Giới thiệu
Để sử dụng được Vim có thể là một công việc đầy thách thức. Đối với mình, nó cũng như vậy.
Dù đã nghe nói về Vim từ lúc bước chân vào ngưỡng cửa đại học, nhưng phải sau đó 4 năm mình mới có thể bắt đầu sử dụng và làm việc được với nó.
Trong suốt năm qua, mình đã bắt đầu hành trình với Vim và phải nói rằng đây là text editor tuyệt vời nhất mình từng dùng. Mọi thứ với Vim đều nhanh hơn, linh hoạt hơn và tổng thể là một trải nghiệm tuyệt vời.
Mình sẽ hướng dẫn bạn cách thiết lập NeoVim để đáp ứng mọi nhu cầu của bạn như một lập trình ở thời điểm hiện tại.
Bài viết này chỉ dừng lại ở mức giới thiệu và cài đặt để biết chi tiết về cách dùng thì hẹn bạn ở bài tiếp theo nhé 😄
Cài đặt phụ thuộc (Fish shell & Tmux)
Fish shell (Đơn giản là một loại shell 😀), và tại sao là nó.
Fish shell khác biệt từ một số shell khác như Bash, Zsh, hay PowerShell bởi cách nó được thiết kế để đơn giản, dễ sử dụng, và thân thiện với người dùng mới. Fish shell có nhiều tính năng mà không cần cài thêm pakage nào khác nữa như:
- Auto-suggestions: Fish cung cấp gợi ý tự động cho các lệnh và đối số dựa trên lịch sử lệnh sử dụng trước đó.
- Syntax Highlighting: Cú pháp của các lệnh và đối số được tô màu, giúp bạn dễ dàng nhận biết và hiểu cú pháp.
- Smart Auto-Completion: Fish tự động hoàn thiện lệnh và đối số, giúp giảm thiểu lỗi gõ.
- Powerful Scripting Language: Fish shell cũng có một ngôn ngữ kịch bản mạnh mẽ cho việc viết các đoạn mã lệnh phức tạp.
- No Need for Configuration Files: Fish không sử dụng các tệp cấu hình phức tạp như Bash hoặc Zsh. Thay vào đó, nó sử dụng một tệp cấu hình duy nhất để giữ mọi thứ ngắn gọn.
Cài đặt fish shell
$ brew install fish
$ fish -v
Tmux
Tmux (Terminal Multiplexer) là một công cụ trong hệ thống Unix-like, giúp người dùng quản lý và tương tác với nhiều terminal trong cùng một cửa sổ. Như việc chia terminal ra nhiều window, chia window ra nhiều panel,…
Bạn có thể tìm thêm thông tin về Tmux đây
Cài đặt Tmux
$ brew install tmux
Khi quá trình cài đặt hoàn tất, bạn có thể sử dụng Tmux bằng cách gọi lệnh tmux trong Terminal:
Đây là màn hình sau khi run tmux
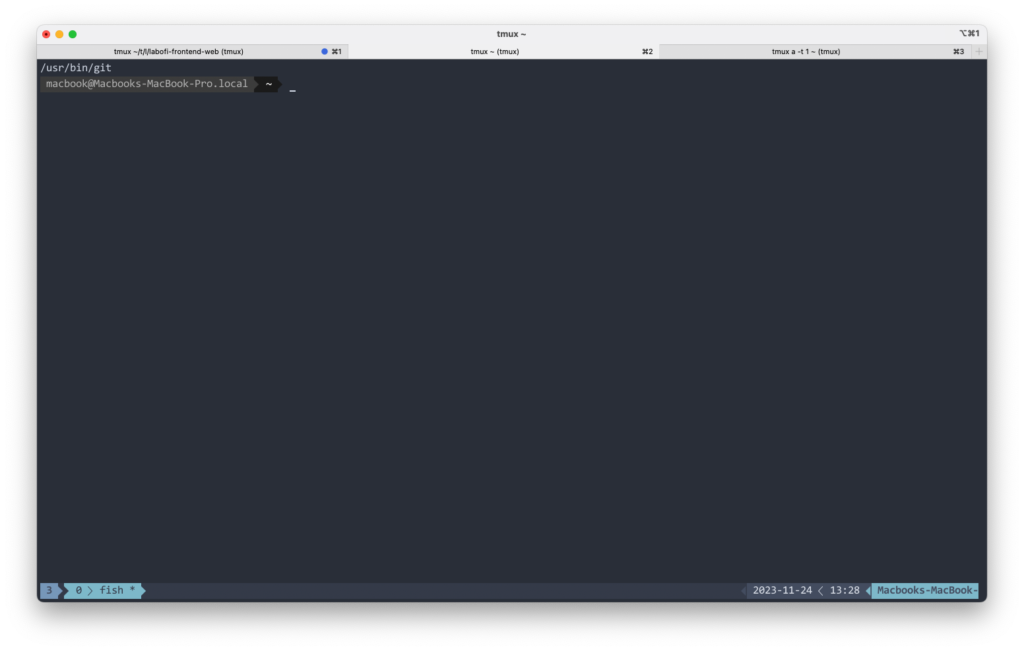
Dưới đây là 1 số Shortcuts thông dụng khi làm việc với tmux
List all shortcuts
Trong tmux thì bạn phải sử dụng tiền tố ctrl+b + shortcuts ở dưới để có thể tương tác với tmux
Windows (tabs)
c create window
w list windows
n next window
p previous window
Panes (splits)
% vertical split
" horizontal split
<prefix> z toggle pane zoom
Dưới đây là 1 ví dụ thường ngày khi làm việc với Tmux
Step 1: Open terminal run `tmux`
Step 2: `ctrl + b + %` => Vertical split terminal
Step 3: `ctrl + b + "` => Horizontal split terminal
Lúc này mình có thể sử dụng từng panel cho từng chức năng riêng biệt như dưới đây mình chia thành 3 panel 1 là để code, 1 là để run app còn cái còn lại là để sử dụng với cli.
Và mình muốn zoom vào panel 1 để code thì chỉ cần bấm ctrl + b + z.
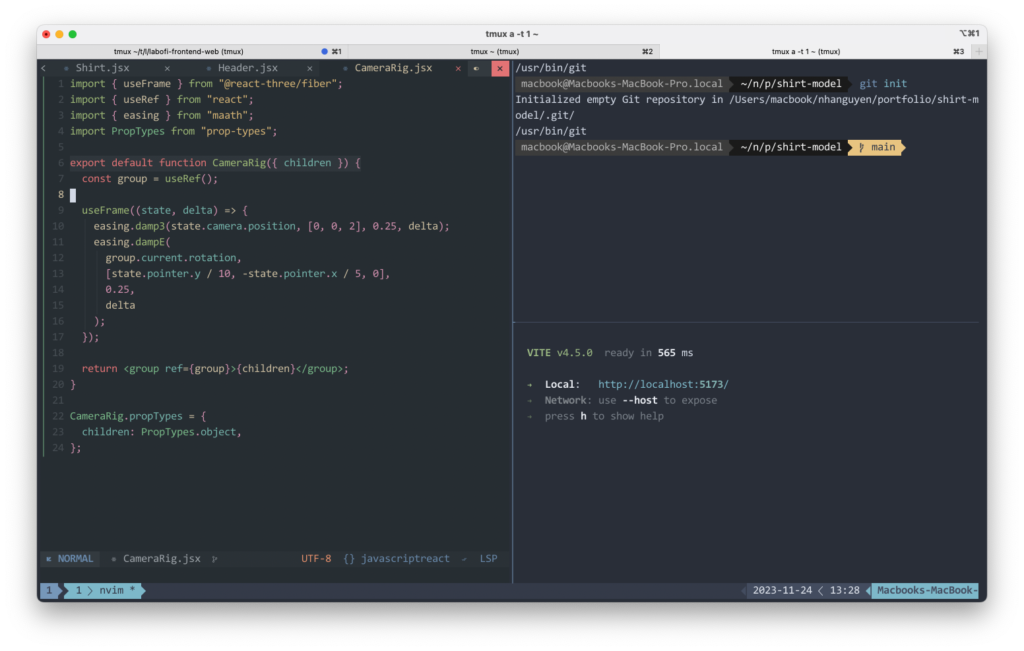
Cài đặt Vim
Chắc các bạn đã nghe qua nhiều về độ phức tạp và tốn thời gian khi cài nó vì có quá nhiều plugin phải cài vào, nhưng ở thời điểm hiện tại thì đã có rất nhiều config có sẵn và open cho tất cả người dùng.
Ở bạn viết hiện tại thì mình sẽ giới thiệu về NvChad
https://github.com/NvChad/NvChad

Cài đặt NvChad
$ brew install neovim
$ git clone <https://github.com/NvChad/NvChad> ~/.config/nvim --depth 1
Sau khi cài đặt xong thì bạn chỉ cần cd đến thư mục code rồi run nvim . là có thể code được rồi (như hình đính kèm)
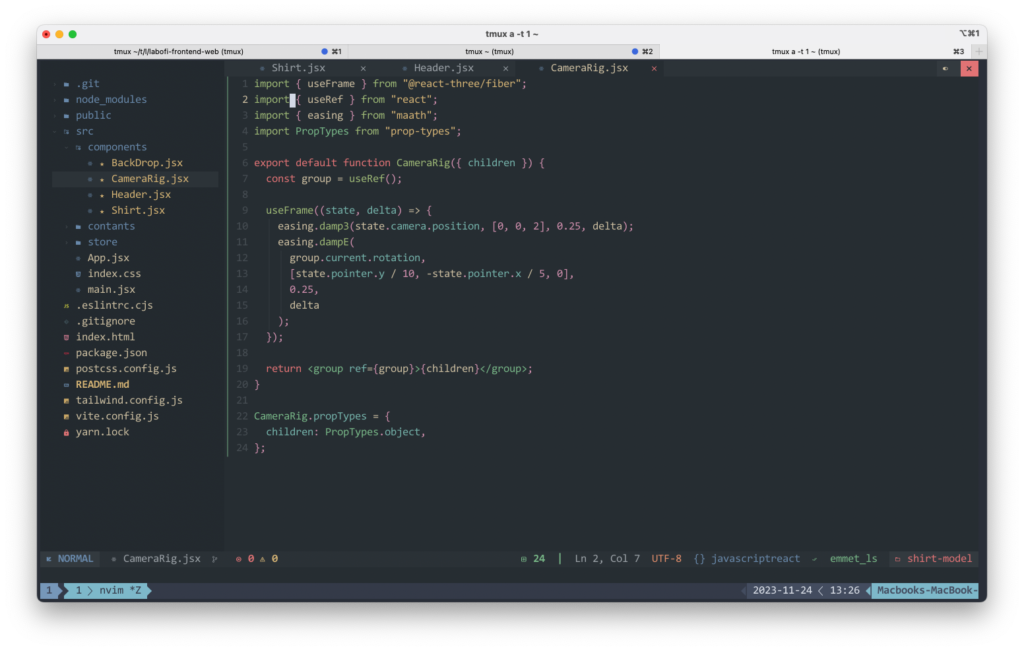
Kết luận:
- Ở bài viết hiện tại mình đã giới thiệu cách cài đặt và sử dụng cơ bản của
tmux,fish shellvàNeoVim with NvChadở bài viết tiếp theo mình sẽ giới thiệu chi tiết hơn về cách dùng và các phím tắt của từng tools, cảm ơn bạn đã đọc 🙏.
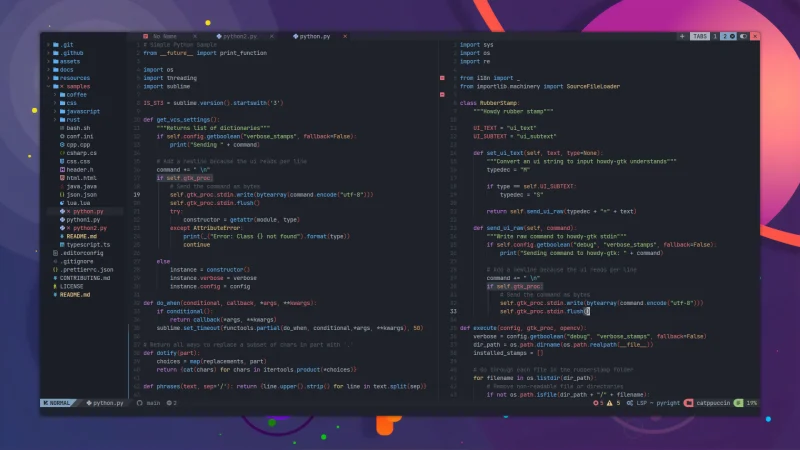
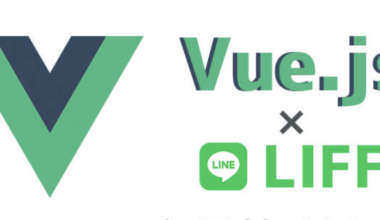
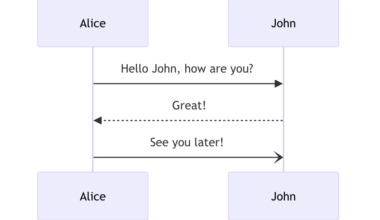
2 comments
Đỉnh Cao Của BLog
Đẳng cấp